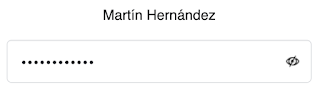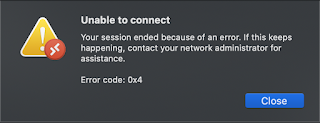Cómo crear web hosting con Amazon S3
Hola.
En este post voy a describir cómo usar un bucket de Amazon S3 como hosting de un sitio web.
Amazon S3 es un servicio de Amazon para almacenamiento de contenido a través de una interfaz web. Utiliza la misma estructura escalable de almacenamiento que Amazon.com usa para su red de comercio electrónico global.
Es muy popular debido a su facilidad para escalar el almacenamiento de información y por su alta disponibilidad. Además de que puede integrarse con otros servicios de Amazon fácilmente.
Les dejo aquí los pasos y un video para crear un website hosting con Amazon S3.
1.- Desde la consola de Amazon, buscar S3.
2.- Click on Create bucket.
- Introducir un nombre para el bucket. El nombre debe ser globalmente único.
3.- Deseleccionar la opción Block all public access
- Esto es porque el bucket debe ser de acceso público para ser un web hosting.
4.- Create bucket para continuar.
5.- Seleccionar el bucket creado e ir a la opción de Properties.
- En la sección de Static website hosting click en Edit y seleccionar Enable para activarlo como hosting.
- Click en Save changes.
- La url para acceder al website hosting estará disponible después de guardar como en la imagen siguiente.
6.- Ir a la opción Permissions del bucket. Este paso es para permitir el acceso a los objetos del bucket.
- En la sección de Bucket policy click en Edit
- Click en Policy generator
- Policy Type: S3 Bucket Policy
- Add Statement(s):
- Effect = Allow
- Principal = *
- Actions = GetObject
- ARN = Bucket ARN/* (no olviden agregar /* al final del ARN)
- Click on Add Statement
- Click en Generate Policy
- Copiar el Policy que genera en formato JSON
- Pegar el contenido en el cuadro de texto de Policy
- Click en Save changes.