Cómo agregar espacio a máquina virtual Linux en VirtualBox desde Mac
Hola.
Estuve trabajando en una instalación de software con mi máquina virtual Linux en VirtualBox desde mi Mac.
Me encontré con un error de espacio insuficiente al intentar hacer mi instalación: insufficient disk space available for selected location.
Al checar el espacio obtengo un 98% de espacio usado de 29G en /dev/mapper/vg_edqtrn-lv_root
[oracle@edqtrn ~]$ df -H
Filesystem Size Used Avail Use% Mounted on
/dev/mapper/vg_edqtrn-lv_root 29G 27G 656M 98% /
tmpfs 2.1G 748M 1.4G 37% /dev/shm
/dev/sda1 500M 211M 259M 45% /boot
/dev/sdb1 107G 18G 84G 18% /apps
Downloads 501G 389G 112G 78% /media/sf_Downloads
share 501G 389G 112G 78% /media/sf_share
Buscando un poco me di cuenta que no hay manera de agregar espacio a la máquina virtual desde VirtualBox de manera fácil. Estaba buscando algo como sólo aumentar el número de GB desde VirtualBox y encender la máquina pero el proceso es un poco más complicado.
Les pongo aquí los pasos que utilice para agregar más espacio a la maquina virtual desde Mac.
Si no está apagada su maquina virtual, apáguenla primero.
1. Abrir una terminal de Mac e ir a la ubicación donde se encuentra los archivos de la máquina virtual y ejecutar los siguientes comandos:
#lo pasamos a formato vdi
VBoxManage clonehd "midisco.vmdk" "nuevo-midisco.vdi" --format vdi
#redimensionamos el espacio a 60GB
VBoxManage modifyhd "nuevo-midisco.vdi" --resize 60000
#regresamos a formato vmdk
VBoxManage clonehd "nuevo-midisco.vdi" "resized-midisco.vmdk" --format vmdk
2. Desde VirtualBox remuevan el disco que clonaron "midisco.vmdk" y agreguen el nuevo redimensionado "resized-midisco.vmdk"
Para poder usar el nuevo espacio, se debe extender el espacio usando gparted.
3. Descarguen GParted de aquí http://gparted.org/download.php
4. Agregar un disco (Add optical drive) apuntando al archivo iso descargado en: VirtualBox > Settings > Storage > Controller IDE.
5. Iniciar la máquina virtual y aceptar las opciones default hasta llegar a la pantalla principal de GParted. Ahí deben extender con el mouse para ocupar todo el espacio unallocated del disco. Chequen las imágenes de abajo.
Click en la palomita verde de arriba para aplicar los cambios y reinicien la máquina.
Hasta aquí el espacio ya está disponible para usar dentro de la maquina virtual pero aun falta algo!
6. Ejecutar la siguiente instrucción lvextend para extender el espacio en el file system especificado.
[oracle@edqtrn ~]$ sudo lvextend --size +20G --resizefs /dev/mapper/vg_edqtrn/lv_root
Size of logical volume vg_edqtrn/lv_root changed from 36.98 GiB (9468 extents) to 46.98 GiB (12028 extents).
Logical volume lv_root successfully resized.
resize2fs 1.43-WIP (20-Jun-2013)
Filesystem at /dev/mapper/vg_edqtrn-lv_root is mounted on /; on-line resizing required
old_desc_blocks = 3, new_desc_blocks = 3
The filesystem on /dev/mapper/vg_edqtrn-lv_root is now 12316672 blocks long.
Validando el espacio disponible con df -H ya veo el nuevo espacio disponible. Tenía 30, le agregué 20 y me quedan 10 disponibles que no asigno por el momento.
[oracle@edqtrn ~]$ df -H
Filesystem Size Used Avail Use% Mounted on
/dev/mapper/vg_edqtrn-lv_root 50G 27G 21G 56% /
tmpfs 2.1G 748M 1.4G 37% /dev/shm
/dev/sda1 500M 211M 259M 45% /boot
/dev/sdb1 107G 18G 84G 18% /apps
Downloads 501G 389G 112G 78% /media/sf_Downloads
share 501G 389G 112G 78% /media/sf_share
Después de todo este show, ya me fue posible realizar la instalación del software en la máquina virtual.
Hubiera preferido algún método más sencillo que no me quitara todo el día pero esto fue lo mejor que encontré.
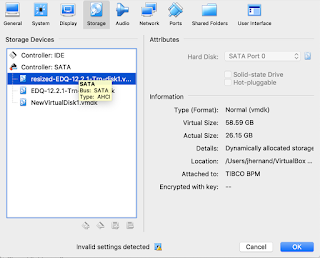


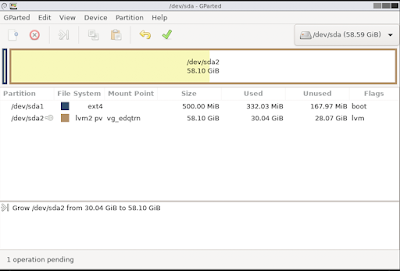
No hay comentarios.:
Publicar un comentario