Cómo extender VDI con GParted en VirtualBox
Hola.
Este post es una continuación del post anterior sobre cómo agregar espacio a una VDI. En este post voy a explicar cómo extender una partición VDI con GParted en VirtualBox.
Una vez que la VDI ya tiene más espacio disponible, hay que entrar a la VM con GParted y ahí vamos a poder extender la unidad de disco. El espacio disponible a extender es el que hemos aumentado anteriormente. En mi caso 10GB.
Solución.
La máquina virtual debe estar apagada para poder realizar el procedimiento.
1.- Descargar GParted del sitio oficial. La versión que yo usé es i686.
2.- Abrir VirtualBox y seleccionar la máquina virtual. Ir a Settings > Storage.
3.- Seleccionar Controller : IDE Controller > Empty. Esta es la unidad de CD.
4.- Del lado derecho en la opción Optical Drive, seleccionar el ícono del disco y la opción Choose/Create a Virtual Optical Disk... En esta nueva ventana seleccionar la opción Add
5.- Seleccionar el archivo gparted-live-1.1.0-1-i686.iso recién descargado del sitio de GParted.
6.- Hay que asegurarse que la unidad de disco sea la primera en el orden de inicio de la VM. Click en OK para guardar todo.
7.- Iniciar la máquina virtual. Aceptar las opciones default de GParted. (Keymap, language y mode) hasta llegar a la ventana inicial del siguiente paso.
8.- Seleccionar la partición con el disco extendido. Click derecho y seleccionar Resize/Move. En esta ventana van a poder extender la unidad al espacio disponible. Pueden arrastrar o ingresar la cantidad en MB. Click en la flecha verde Apply All para guardar sus cambios.
9.- Después de esto apagar e iniciar la máquina virtual. Seleccionar Exit > Shutdown. Click en OK.
10.- Iniciar la máquina normalmente y el espacio ya estará disponible. Verificar con el comando df -h
[oracle@localhost ~]$ df -hFilesystem Size Used Avail Use% Mounted on
devtmpfs 1.8G 0 1.8G 0% /dev
tmpfs 1.9G 172K 1.9G 1% /dev/shm
tmpfs 1.9G 9.5M 1.8G 1% /run
tmpfs 1.9G 0 1.9G 0% /sys/fs/cgroup
/dev/sda3 35G 24G 11G 70% /
/dev/sdb1 30G 15G 15G 51% /u01
/dev/sda1 499M 168M 332M 34% /boot
VirtualBox_Shared 466G 227G 240G 49% /media/sf_VirtualBox_Shared
tmpfs 370M 32K 370M 1% /run/user/1000
tmpfs 370M 4.0K 370M 1% /run/user/42
[oracle@localhost ~]$
Tal vez tengan que mover el Boot Order de nuevo para que no vuelva a tomar el iso de GParted otra vez.
Espero les sirva.
Saludos.



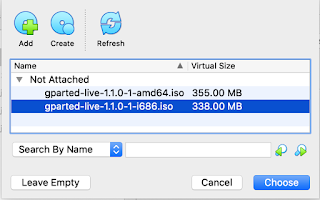
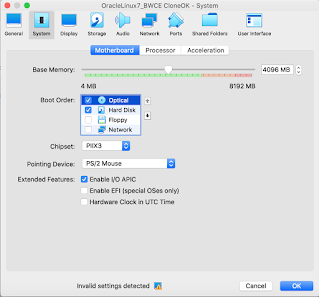

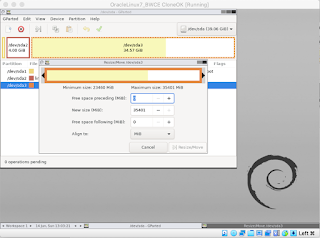
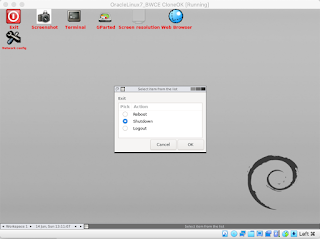
No hay comentarios.:
Publicar un comentario