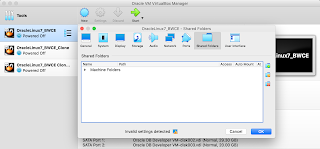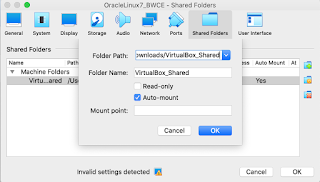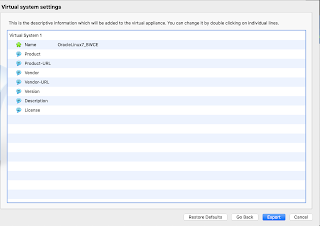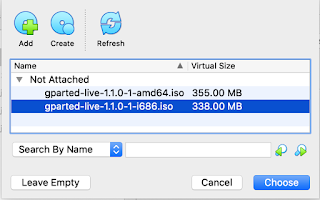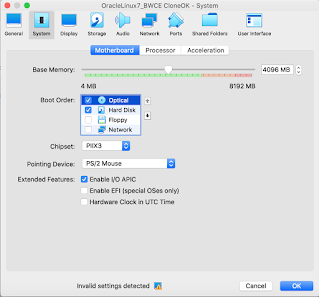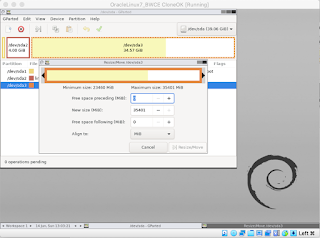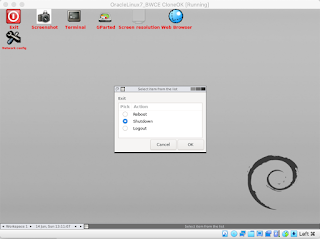Cómo compartir folder en VirtualBox
Hola.
En este post voy a escribir acerca de cómo compartir un folder en VirtualBox.
Esto es algo muy común en el uso de maquinas virtuales porque siempre es necesario compartir archivos entre la máquina host y la máquina virtual. Para esto se requiere crear una folder compartido que sirva de puente entre ambas maquinas.
La primera idea que se me vino a la mente fue mandar las cosas por correo electrónico (😅) pero esto depende de que ambas tengan conexión a internet y que el archivo no sea pesado. Así que esta opción es poco práctica y no digna de alguien que se dedique a los sistemas.
La mejor solución es seleccionar un folder en la máquina host y compartirlo en VirtualBox con la máquina virtual. Les dejo aquí abajo los pasos para realizar esto.
Solución.
Apagar la máquina virtual si la tienen prendida.
1.- Seleccionar la máquina desde VirtualBox. Click derecho y seleccionar Settings > Shared Folder
2.- Seleccionar el botón Add de la derecha para agregar un nuevo Shared Folder. Esto abrirá una ventana para seleccionar la ubicación del folder a compartir.
Es muy importante seleccionar la opción Auto-mount para que se monte como unidad externa al prender la máquina virtual. Click en OK para guardar los cambios.
3.- Prender la máquina virtual y el folder compartido ya debe aparecer como una unidad externa dentro de su navegador de archivos.
Espero les sirva.
Saludos.